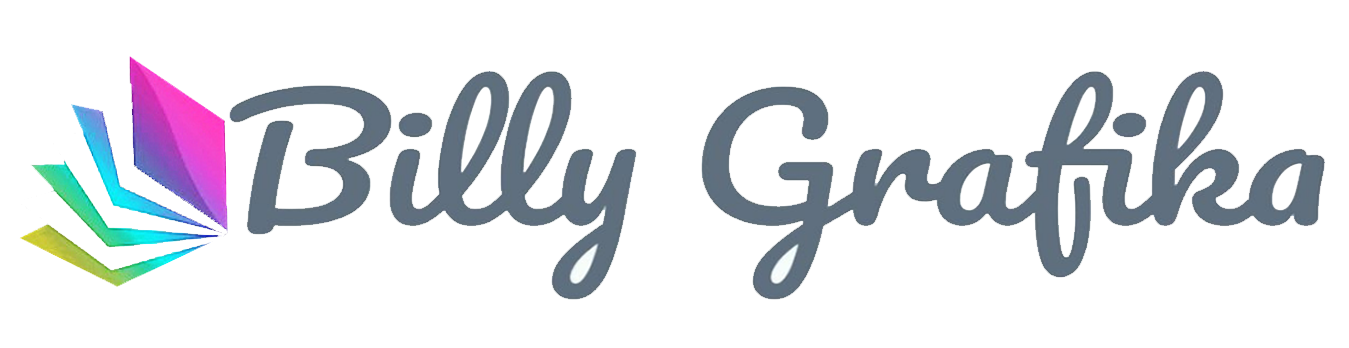Home / Archived For 2019
Ada 8 Dosa Istri Terhadap Suami
Apakah Yang Ke-6 ini Kebiasaan Setiap Hari?
Suami itu pintu surga bagi seorang istri, tapi juga bisa menjadi jalan masuk ke dalam neraka untuk dirinya. Tentu ada sebab yang menjadikannya demikian.
Dilansir dari berbagai sumber berikut delapan dosa yang dilakukan istri terhadap suami.
1. Tidak Taat Pada Suami
Ketika seorang wanita menjadi istri, maka dia harus taat sepenuhnya kepada suami.
Patut secara totalitas, tentu taat dan patut disini dalam hal yang baik. Maka bila suami meminta melakukan ini dan itu, istri wajib menurutinya selama tidak bertentangan dengan perintah Agama. Jika istri membangkang, maka itu sebuah dosa yang sangat besar baginya.
2. Membicarakan Kekuarangan Atau Aib Suaminya kepada Orang lain
Ini yang harus dijauhi. Jika terus menerus dilakukan bisa menjadi sebab berkurangnya keharmonisan rumah tangga bahkan bisa retak. Dan tentu saja dosa besar untuk istri yang melakukan perbuatan tersebut.
3. Menolak Ajakan Suami di Tempat Tidur
Selama tidak ada Udzur Syar'i yang menghalangi istri untuk melayani suami, maka dia wajib memenuhi permintaan suami. Tapi jika menolak tanpa alasan siap-siaplah mendapat kutukan dari para malaikat sampai pagi.
4. Cemburu Buta Berlebihan
Sangat wajar jika seorang istri memiliki rasa cemburu selama itu wajar dan sesuai koridor Syar'i. Tapi jika itu hanya cemburu buta dan sangat berlebihan maka berhati-hatilah. Karena bila sifat itu dipelihara, hatinya akan dipenuhi buruk sangka, dan menjadi awal mula pertengkaran yang lebih besar.
Baca juga artikel tentang :
• Hukum Pacaran Menurut Islam
• Hukum Hamil Sebelum Menikah
• Cinta Yang Sejati
• Cerita 17+
5. Keluar Rumah Tanpa Meminta Izin pada Suami
Jika suami sedang bekerja di luar, dan seorang istri sedang ada keperluan keluar walau hanya ke pasar membeli sayur atau berbelanja lainnya maka wajib untuk meminta izin. Bila istri melanggar, maka itu adalah perbuatan dosa.
6. Berhias Bukan untuk Suami
Apabila saat bersama suami tampil seadanya, tetapi keluar rumah berhias diri maka harus dihentikan sebab itu perbuatan dosa karena bisa menjadi fitnah bagi kaum lelaki.
7. Tidak Menghormati Keluarga Suami
Seorang istri yang tidak menghormati mertuanya atau anggota keluarga suaminya, bukanlah wanita yang baik.
8. Tidak Bersyukur Atas Nafkah yang Diberikan Suami
Hendaknya istri tidak mengeluh atas pemberian yang tak seberapa itu, melainkan mengelolanya dengan baik. Dia juga harus mengoreksi kehidupan rumah tangganya, mungkin saja ada dosa yang membuat rezekinya tertahan.
Apakah Yang Ke-6 ini Kebiasaan Setiap Hari?
Suami itu pintu surga bagi seorang istri, tapi juga bisa menjadi jalan masuk ke dalam neraka untuk dirinya. Tentu ada sebab yang menjadikannya demikian.
Dilansir dari berbagai sumber berikut delapan dosa yang dilakukan istri terhadap suami.
1. Tidak Taat Pada Suami
Ketika seorang wanita menjadi istri, maka dia harus taat sepenuhnya kepada suami.
Patut secara totalitas, tentu taat dan patut disini dalam hal yang baik. Maka bila suami meminta melakukan ini dan itu, istri wajib menurutinya selama tidak bertentangan dengan perintah Agama. Jika istri membangkang, maka itu sebuah dosa yang sangat besar baginya.
2. Membicarakan Kekuarangan Atau Aib Suaminya kepada Orang lain
Ini yang harus dijauhi. Jika terus menerus dilakukan bisa menjadi sebab berkurangnya keharmonisan rumah tangga bahkan bisa retak. Dan tentu saja dosa besar untuk istri yang melakukan perbuatan tersebut.
3. Menolak Ajakan Suami di Tempat Tidur
Selama tidak ada Udzur Syar'i yang menghalangi istri untuk melayani suami, maka dia wajib memenuhi permintaan suami. Tapi jika menolak tanpa alasan siap-siaplah mendapat kutukan dari para malaikat sampai pagi.
4. Cemburu Buta Berlebihan
Sangat wajar jika seorang istri memiliki rasa cemburu selama itu wajar dan sesuai koridor Syar'i. Tapi jika itu hanya cemburu buta dan sangat berlebihan maka berhati-hatilah. Karena bila sifat itu dipelihara, hatinya akan dipenuhi buruk sangka, dan menjadi awal mula pertengkaran yang lebih besar.
Baca juga artikel tentang :
• Hukum Pacaran Menurut Islam
• Hukum Hamil Sebelum Menikah
• Cinta Yang Sejati
• Cerita 17+
5. Keluar Rumah Tanpa Meminta Izin pada Suami
Jika suami sedang bekerja di luar, dan seorang istri sedang ada keperluan keluar walau hanya ke pasar membeli sayur atau berbelanja lainnya maka wajib untuk meminta izin. Bila istri melanggar, maka itu adalah perbuatan dosa.
6. Berhias Bukan untuk Suami
Apabila saat bersama suami tampil seadanya, tetapi keluar rumah berhias diri maka harus dihentikan sebab itu perbuatan dosa karena bisa menjadi fitnah bagi kaum lelaki.
7. Tidak Menghormati Keluarga Suami
Seorang istri yang tidak menghormati mertuanya atau anggota keluarga suaminya, bukanlah wanita yang baik.
8. Tidak Bersyukur Atas Nafkah yang Diberikan Suami
Hendaknya istri tidak mengeluh atas pemberian yang tak seberapa itu, melainkan mengelolanya dengan baik. Dia juga harus mengoreksi kehidupan rumah tangganya, mungkin saja ada dosa yang membuat rezekinya tertahan.
Band : Dream Theater
Song : The Spirit Carries On
Album: Metropolis / Greatest Hit
Song : The Spirit Carries On
Album: Metropolis / Greatest Hit
Kategori
Lagu
Artis
Album
- Greatest Hit (...and 21 other pretty cool songs)
Penulis
- John Petrucci, Mike Portnoy, John Myung, James LaBrie, Jordan Rudess
Dilisensikan ke YouTube oleh
- WMG (atas nama Rhino Atlantic); CMRRA, LatinAutor, PEDL, ASCAP, UBEM, Warner Chappell, LatinAutor - Warner Chappell, dan 12 Komunitas Hak Musik
Lyrics :
I can see the pain living in your eyes
And I know how hard you try
You deserve to have so much more
I can feel your heart and I sympathize
And I'll never criticize all you've ever meant to my life
I don't want to let you down
I don't want to lead you on
I don't want to hold you back
From where you might belong
You would never ask me why
My heart is so disguised
I just can't live a lie anymore
I would rather hurt myself
Than to ever make you cry
There's nothing left to say, but goodbye
You deserve the chance at the kind of love
I'm not sure I'm worthy of
Losing you is painful to me
I don't wanna let you down
I don't wanna lead you on
I don't wanna hold you back
From where you might belong
You would never ask me why
My heart is so disguised
I just can't live a lie anymore
I would rather hurt myself
Than to ever make you cry
There's nothing left to say, but goodbye
You would never ask me why
My heart is so disguised
I just can't live a lie anymore
I would rather hurt myself
Than to ever make you cry
There's nothing left to try
Though it's gonna hurt us both
There's no other way than to say goodbye
Lagu
Artis
Album
- The Vanishing Race
Penulis
- David Foster, Linda Thompson
Dilisensikan ke YouTube oleh
- WMG (atas nama Giant); LatinAutor -
- PeerMusic, UBEM, PEDL, LatinAutor - Warner Chappell, Peermusic, Warner Chappell, CMRRA, LatinAutor, dan 19 Komunitas Hak Musik
Time, it needs time to win back your love again I will be there, I will be there
Love, only love can bring back your love someday I will be there, I will be there
Fight, babe, I'll fight to win back your love again I will be there, I will be there
Love, only love can bring down the wall someday I will be there, I will be there
If we go again all the way from the start
I would try to change the things that killed our love
Your pride has built a wall, so strong that I can't get through
Is there really no chance to start once again? I'm loving you
Try, baby, try to trust in my love again
I will be there, I will be there
Love, our love just shouldn't be thrown away I will be there, I will be there
If we'd go again, all the way from the start
I would try to change the things that killed our love
Yes, I've hurt your pride, and I know what you've been through
You should give me a chance, this can't be the end
I'm still loving you
I'm still loving you
I'm still loving you
I need your love
I'm still loving you
From the album "Love At First Sting" (1984) - Promo Clip Version
Love At First Sting Anniversary Deluxe Edition:
CD: http://smarturl.it/LAFS_50_CD
Vinyl: http://smarturl.it/LAFS_50_LP
iTunes: http://smarturl.it/LAFS_50_itunes

Dan bagi yang tidak mau repot sebenarnya bisa saja meminta bantuan kepada ahlinya yang melayani jasa pengetikan untuk mencetak label nama/sticker undangan. Kamu hanya cukup memberikan list nama-nama tamu undangannya saja. Jika ternyata daerah disekitar kamu tidak ada jasa rental komputer yang bisa melayani cetak label nama atau stiker undangan, jangan khawatir melalui artikel ini kami akan menjelaskan cara mudah mencetak label nama atau sticker undangan.
Persiapankan alat untuk cetak Label Nama atau Sticker Surat Undangan adalah :
1. Komputer / Laptop
2. Printer
3. Label sticker dengan kode 103. Label sticker ini berukuran 3.2 cm x 6.5 cm
4. Pengaris.
1. Komputer / Laptop
2. Printer
3. Label sticker dengan kode 103. Label sticker ini berukuran 3.2 cm x 6.5 cm
4. Pengaris.
5. Secangkir Kopi :)
Cara Mencetak Label Nama Sticker Undangan
1. Buka program Ms. Excel. Ketikkan “Nama” untuk kolom pertama dan “Alamat” pada kolom kedua ( ketik tanpa danda kutip )
1. Buka program Ms. Excel. Ketikkan “Nama” untuk kolom pertama dan “Alamat” pada kolom kedua ( ketik tanpa danda kutip )
Ketiklah daftar nama-nama tamu undangan anda di kolom Nama hingga kebawah, dan dikolom sampingnya ( Kolom Alamat ) ketik alamat atau jabatannya hingga kebawah.
Jika sudah, simpan file dengan nama “Daftar Tamu”. Buatlah folder dengan nama “Cetak Label” lalu simpan file kedalam folder tersebut.
Jika sudah, simpan file dengan nama “Daftar Tamu”. Buatlah folder dengan nama “Cetak Label” lalu simpan file kedalam folder tersebut.
2. Buka program Ms.Word. Buat dokumen baru. Pada tab Mailings – Start Mail Merge-labels lalu pilih New Label
3. Atur masing-masing nilai sesuai dengan kode label yang anda gunakan. Untuk kode label 103 nilainya seperti dibawah ini. Perlu diketahui, walaupun kode labelnya sama, bisa jadi ukurannya bisa berbeda antara merk label satu dengan merk label lainnya. Maka dari itu ukurlah nilai Top Margin, Side Margin dan seterusnya pada label yang anda gunakan. Untuk keterangan masing-masing isitilah ada penjelasannya sebagai berikut :
- Top Margin : Jarak antara tepi label (bagian atas) dengan bagian paling tepi page (atas)
- Side Margin : Jarak antara tepi label (bagian samping) dengan bagian paling tepi page (samping)
- Label Height : Tinggi satu buah label
- Label Width : Lebar satu buah label
- Number across : Jumlah label kesamping (kalau pada gambar diatas itu ada 2 buah jumlah label kesamping)
- Number down : Jumlah label kebawah (kalau pada gambar diatas itu ada 5 buah jumlah label kebawah
- Vertical Pitch : Jarak label vertikal ditambah dengan margin
- Horizontal Pitch : Jarak label horizontal ditambah dengan margin
- Page Width : Lebar keseluruhan kertas label
- Page Height : Tinggi keseluruhan kertas label
4. Kemudian klik OK, Maka akan muncul kotak-kotak seperti gambar dibawah ini. Untuk memunculkan garis tepi table. Klik kanan tanda kress yang ada di pojok kiri atas, lalu klik border dan shading
5. Pada tab Mailings, klik select Recipient – Use Existing List. Disini nanti carilah file excel yang telah diberi judul “daftar tamu.xls” di folder “cetak label” yang telah dibuat.
6. Masih ditab Mailings, klik Insert Merge Field, Maka akan muncul NAMA, ALAMAT lalu klik semuanya.
sepert ini. Akan Muncul kata <<NAMA>> dan <<ALAMAT>> . diantara kedua kata tersebut ketik “Di”
Copy isi kolom pertama dengan cara blok kolom pertama, lalu masuk kolom kedua lalu paste. Masih dikolom kedua, Taruh kursor di sebelum tanda << pada kata “NAMA” Kemudian pada tab Mailings, Pilih Rules lalu klik Next Records
Selanjutnya blok dan copy isi pada kolom ke tiga lalu paste pada kolom-kolom seperti dibawah ini
Selanjutnya blok dan copy isi pada kolom ke tiga lalu paste pada kolom-kolom seperti dibawah ini
Tekan Ctrl A pada keyboard PC/Laptop kamu, lalu pada tab Home, klik klik center pada pengaturan perataan paragaf
Untuk Melihat hasil nama-nama dan alamat yang akan diprint, caranya pada tab Mailings, Klik Preview Result
Tahapan berikutnya adalah mencetak label dengan printer.
Pada tab Mailings klik Finish and Merge – Print Documents.
Akan muncul tampilan seperti ini.
Ada 3 Pilihan. Pilih All jika kamu ingin mencetak semua daftar nama dan alamat. Pilih Current record jika kamu hanya ingin mencetak nama-nama dan alamat yang sedang muncul di Ms.Word. Pilih From jika kamu ingin mencetak nama-nama pada nomor terntentu pada data yang terisi didalam file excel tadi. Misalnyan kamu ingin mencetak data nama pada nomor 15 sampai 35 saja, maka masukkan angka From 15 to 35 lalu klik OK. Untuk memastikan sudah pas atau belum, sebaiknya coba cetak satu dulu dengan memilih opsi Curent Record.

Jendela setting printer kamu akan kuncul.
Lalu setting ukuran kertas dengan nilai berikut Lebar kertas 215.9 Panjang Kertas 163.0 . Pastikan satuan panjangnya menggunakan mm. Kemudian klik OK. Sebelum anda klik OK untuk memulai mencetak masukanlah kertas label sticker Undangan ke printer dengan posisi landscape. Jangan masukan jumlah lembaran terlalu banyak. Cukup masukanlah 10-15 lembar. Sebelum habis masukkanlah kertas label lagi ke printer
Tampilan pengaturan kertas tiap printer berbeda-beda. Printer yang digunakan pada tutorial ini adalah EPSON L310 Series. Jika ternyata hasil cetakannya tidak pas, kamu bisa mengatur ulang dengan cara mengatur margin kursor Left Indent pada Ms. Word. Pada tab Page Layout klik tanda panah kecil yang ada dibawah. Lalu atur nilai Margin atas (Top Margin). Jangan lupa untuk menyimpan file format cetak label Ms.Word ini ke dalam folder “cetak label” yagn telah dibuat sebelumnya.
Pada tab Mailings klik Finish and Merge – Print Documents.
Akan muncul tampilan seperti ini.
Ada 3 Pilihan. Pilih All jika kamu ingin mencetak semua daftar nama dan alamat. Pilih Current record jika kamu hanya ingin mencetak nama-nama dan alamat yang sedang muncul di Ms.Word. Pilih From jika kamu ingin mencetak nama-nama pada nomor terntentu pada data yang terisi didalam file excel tadi. Misalnyan kamu ingin mencetak data nama pada nomor 15 sampai 35 saja, maka masukkan angka From 15 to 35 lalu klik OK. Untuk memastikan sudah pas atau belum, sebaiknya coba cetak satu dulu dengan memilih opsi Curent Record.

Jendela setting printer kamu akan kuncul.
Lalu setting ukuran kertas dengan nilai berikut Lebar kertas 215.9 Panjang Kertas 163.0 . Pastikan satuan panjangnya menggunakan mm. Kemudian klik OK. Sebelum anda klik OK untuk memulai mencetak masukanlah kertas label sticker Undangan ke printer dengan posisi landscape. Jangan masukan jumlah lembaran terlalu banyak. Cukup masukanlah 10-15 lembar. Sebelum habis masukkanlah kertas label lagi ke printer
Tampilan pengaturan kertas tiap printer berbeda-beda. Printer yang digunakan pada tutorial ini adalah EPSON L310 Series. Jika ternyata hasil cetakannya tidak pas, kamu bisa mengatur ulang dengan cara mengatur margin kursor Left Indent pada Ms. Word. Pada tab Page Layout klik tanda panah kecil yang ada dibawah. Lalu atur nilai Margin atas (Top Margin). Jangan lupa untuk menyimpan file format cetak label Ms.Word ini ke dalam folder “cetak label” yagn telah dibuat sebelumnya.
Demikian tutorial Cara Setting Dan Cetak Label Nama Surat Undangan.
Semoga bisa bermanfaat dan jika ada kesulitan dalam mempraktikkannya, silahakn hubungi kami. Atau jika anda tidak ingin pusing dan repot memikirkan bagaimana cetak label, kami juga menerima jasa cetak Label Sticker Undangan dan Surat Undangan dengan harga murah.
Hubungi kontak kami untuk penjelasan lebih lanjutnya.
Email : billygrafika@gmail.com
Semoga bisa bermanfaat dan jika ada kesulitan dalam mempraktikkannya, silahakn hubungi kami. Atau jika anda tidak ingin pusing dan repot memikirkan bagaimana cetak label, kami juga menerima jasa cetak Label Sticker Undangan dan Surat Undangan dengan harga murah.
Hubungi kontak kami untuk penjelasan lebih lanjutnya.
Email : billygrafika@gmail.com
Seperti yang kita ketahui bahwa Windows 7 merupakan salah satu sistem
operasi windows yang sangat populer saat ini. Windows 7 sendiri dirilis
untuk umum pada tahun 22 Oktober 2009.
.
Semoga tulisan sederhana saya ini bermanfaat dan juga mudah dipahami. Jangan lupa untuk melakukan lima hal dibawah ini setelah anda selesai melakukan instalasi windows 7.
Untuk File ISO Windows 7 dan Lainnya silahkan download di Microsoft
Semoga Bermanfaat
Meskipun terdapat versi yang lebih baru yaitu windows 8 dan windows 10,
windows 7 tetap banyak digemari oleh banyak orang. Dengan tampilan yang
sederhana, ringan dan memiliki navigasi yang mudah membuat windows 7
masih tetap digemari oleh banyak orang. Pertanyaannya, bagaimana
langkah-langkah cara instal windows 7 untuk pemula?
Cara Instal Windows 7
Saya membuat artikel ini untuk membantu teman-teman yang belum tahu betul mengenai bagaimana cara menginstall windows 7 dengan baik dan benar.
Artikel ini saya tulis sebaik mungkin agar anda dapat memahami betul setiap langkah yang saya jelaskan. Oh ya, jangan lupa untuk mempersiapkan hal-hal berikut ini sebelum melakukan instalasi :- Siapkan DVD Windows 7 terlebih dahulu, karena kita akan belajar cara menginstall windows 7 dari DVDROM. ( Instalasi melalui flashdisk bisa dicek disini )
- Setting BIOS agar booting dari CD/ DVD.
- Backup data-data penting terlebih dahulu
- Apakah yang anda install adalah laptop? Jika iya, saya sarankan colokkan charger laptop anda segera. Jangan sampai laptop kehabisan daya pada saat proses instalasi karena akan berdampak buruk pada laptop itu sendiri.
- Siapkan camilan dan minuman karena artikel yang saya buat ini agak panjang.
1. Setting BIOS agar Booting dari CD/ DVD
Umumnya komputer/ laptop biasanya booting pertama kali dari HDD. Maka dari itu, anda perlu mengaturnya terlebih dahulu agar booting pertama kali melalui CD/ DVD.- Nyalakan atau restart komputer/ laptop anda, kemudian tekan tombol DEL (Delete). Biasanya untuk masuk ke menu BIOS, tombol yang paling umum digunakan adalah DEL, F1, F2, atau Fn+F2, tergantung manufacturer laptop/ motherboard anda.
- Akan muncul tampilan menu BIOS seperti gambar di bawah ini. Setelah itu, pindah ke tab Boot dengan menggunakan tombol ◄ ►.
- Anda akan melihat tampilan seperti dibawah ini. Seperti yang anda lihat pada gambar berikut, bahwa device yang berada di urutan teratas adalah HDD. Jadi komputer/ laptop anda akan melakukan booting pertama kali dari HDD.
- Agar bisa booting dari CD/ DVD, anda perlu menempatkan CD-ROM Drive berada di urutan teratas. Caranya dengan memilih CD-ROM Drive, kemudian geser menggunakan tombol +/- sampai berada di urutan teratas seperti gambar berikut.
- Jangan lupa untuk memasukkan DVD Windows 7 nya pada DVDROM. Kemudian tekan tombol F10 untuk menyimpan hasil setting sekaligus keluar dari menu BIOS.
.
2. Langkah-langkah Cara Install Windows 7
Baiklah, setting BIOS agar booting dari CD/ DVD selesai. Sekarang waktunya instalasi windows 7. Menginstall windows 7 tidaklah sulit, silakan ikuti langkah-langkah berikut ini dengan seksama .- Langkah pertama, tekan sembarang tombol untuk memulai instalasi.

- Silakan pilih Indonesian (Indonesia) pada Time and currency format. Untuk Language to install dan Keyboard or input method biarkan default. Kemudian pilih Next.

- Untuk memulai instalasi windows 7. Pilih Install now.

- Centang I accepted the license terms, kemudian pilih Next.

- Saya anggap anda saat ini sedang belajar menginstall sistem operasi windows 7 untuk pertama kalinya. Jadi, silakan pilih Custom (advanced).

- Jika anda ingin melakukan install ulang, downgrade maupun upgrade sistem operasi windows sekaligus ingin data-data pada partisi lain tidak hilang, cukup delete Disk 0 Partition 2 (partisi C:) dan Disk 0 Partition 1 : System Reserved, nanti otomatis kedua partisi yang anda delete tadi menjadi Unallocated Space.
- Silakan buat partisi baru lagi (secara otomotis, partisi tersebut
menjadi Disk 0 Partition 2) dan jadikan Disk 0 Partition 2 sebagai
lokasi instalasi windows 7, kemudian Next. Bingung?
Simak gambar gif dibawah ini. (Jika anda menggunakan ponsel saat membaca
tutorial ini, disarankan anda menggunakan browser Chrome atau Mozilla
agar gambar gif bergerak dengan sempurna)
Bagi yang ingin melakukan install ulang, downgrade maupun upgrade ke windows 7 sekaligus tidak ingin data-data di partisi lain hilang, silakan lewati langkah nomor 7-10. Dan bagi anda yang pertama kali melakukan instalasi windows 7 sekaligus yang HDDnya masih mulus dan belum terinstall sistem operasi windows sebelumnya, silakan lewati langkah nomor 6 ini.

- Langkah selanjutnya yaitu mempartisi ruang harddisk. Pilih Drive options (advanced) > New. Lalu tentukan ukuran partisi/ drive tersebut. Kemudian pilih Apply jika sudah selesai.

- Pilih OK untuk pembuatan system files windows atau yang biasa disebut system reserved partition saja.

- Silakan buat 2 partisi dengan cara yang sama seperti langkah nomor 7. Sebenarnya, berapa banyak partisi tergantung selera masing-masing. Pada tutorial kali ini, saya hanya membuat 2 partisi.

- Silakan pilih Disk 0 Partition 2 sebagai lokasi instalasi windows. Kemudian pilih Next. Sebenarnya, anda bisa memilih lokasi instalasi dimana saja, tapi saya sarankan anda letakkan di Disk 0 Partition 2.

- Proses instalasi windows 7 berlangsung. Proses ini memakan waktu
kurang lebih 20 menit. Selama proses berlangsung, komputer akan reboot/
restart dengan sendirinya beberapa kali.

- Jangan tekan tombol apapun pada keyboard! Hal tersebut akan menyebabkan anda mengulangi proses instalasi dari awal.

3. Memberi Nama Komputer dan Setting Pengaturan
- Langkah selanjutnya yaitu memasukkan nama pengguna dan nama komputer. Kemudian pilih Next.

- Langkah berikutnya yaitu membuat password untuk akun Windows. Saran
saya, buatlah password yang kuat dengan kombinasi angka dan simbol.
Sedangkan untuk password hint, isikan kata atau kalimat yang membantu
anda mengingat password anda tersebut. Jika anda tidak ingin menambahkan
password, biarkan saja kosong. Kemudian pilih Next.

- Silakan masukkan product key windows 7, kemudian pilih Next. Jika tidak mempunyai product key, anda bisa lewati langkah berikut ini tanpa memasukkan product key. Tetapi, tanpa aktivasi product key, anda hanya dapat menggunakan Windows 7 selama masa trial (30 hari). Selanjutnya pilih Next.

- Untuk Windows Update, silakan pilih Ask me later.
Anda bisa memilih Use recommended settings jika DVD windows 7 yang anda
miliki original. Tetapi jika tidak, saya sangat menyarankan pilih Ask me later.

- Untuk Time zone/ zona waktu. Pilih (UTC+07:00) Bangkok, Hanoi, Jakarta.

- Langkah berikutnya yaitu menentukan lokasi jaringan. Silakan pilih Public Network.

- Jika anda menambahkan password untuk akun anda seperti pada langkah no. 14. Anda harus memasukkan password terlebih dahulu untuk masuk ke layar dekstop. Kemudian tekan tombol Enter
- Well ! Proses instalasi windows 7 selesai.

Semoga tulisan sederhana saya ini bermanfaat dan juga mudah dipahami. Jangan lupa untuk melakukan lima hal dibawah ini setelah anda selesai melakukan instalasi windows 7.
Untuk File ISO Windows 7 dan Lainnya silahkan download di Microsoft
Semoga Bermanfaat
Tutorial kali ini mengenai bagaimana cara menginstall windows 7
dengan menggunakan USB flashdisk. Mengingat netbook saat ini mayoritas
tidak disertai DVD drive.
Hal tersebut membuat pengguna netbook mengalami kesulitan ketika ingin
menginstall sistem operasi, misalkan sistem operasi windows pada netbook
mereka.
Maka dari itu, menginstall windows 7 menggunakan flashdisk merupakan solusi yang tepat bagi pengguna netbook maupun bagi anda yang mengalami kesulitan ketika ingin menginstall ulang windows 7 dikarenakan DVD drive anda bermasalah.
Untuk membuat bootable flashdisk, saya biasanya menggunakan Rufus
dikarenakan penggunaannya yang sederhana dan juga cepat. Terlebih
dahulu siapkan flashdisk dengan kapasitas minimal 4GB. Sebenarnya berapa
besar kapasitas flashdisk tergantung jenis sistem operasi apa yang
ingin kita install. Okey langsung saja, berikut langkah-langkah membuat
bootable flashdisk :
2. Masukkan Flashdisk anda kemudian buka aplikasi Rufus. Device anda secara otomatis akan terdeteksi seperti gambar di bawah ini.
3. Klik gambar CD drive untuk memilih lokasi file ISO Windowsnya. Kemudian klik Open
4. Secara otomatis Rufus akan merubah file system dari FAT32 menjadi NTFS. Anda juga bisa merubah nama drive tersebut pada New volume label (opsional). Kemudian klik Start.
5. Akan muncul notifikasi bahwa semua data yang terdapat pada drive tersebut akan diformat, jadi pastikan bahwa anda sudah membackup semua data yang penting. Selanjutnya klik OK.
6. Proses ini memakan waktu kira-kira 20 menit. Aplikasi ini sangatlah cepat, tetapi semua itu tergantung berapa besar ukuran sistem operasi tersebut dan kecepatan flashdisk yang digunakan.
7. Selesai! Flashdisk anda sekarang sudah bisa digunakan untuk media instalasi windows. Kemudian klik Close.
3. Anda akan melihat tampilan menu BIOS seperti gambar di bawah ini. Setelah itu, pindah ke tab Boot dengan menggunakan tombol ◄ ►
4. Gambar berikut menunjukkan bahwa device yang berada di urutan teratas adalah HDD. Jadi komputer/ laptop anda akan melakukan booting pertama kali dari HDD.
5. Agar komputer/ laptop anda melakukan booting pertama kali dari flashdisk, anda perlu menempatkan Removable Devices berada di urutan teratas. Caranya dengan memilih Removable Devices, kemudian geser menggunakan tombol +/- sampai berada di urutan teratas seperti gambar berikut
6. Kemudian tekan F10 untuk menyimpan hasil setting sekaligus keluar dari menu BIOS
Setting BIOS agar booting dari USB flashdisk sudah selesai.
Selain Rufus, terdapat banyak alternatif lain yg bisa anda coba seperti WinToFlash, WiNToBootic, UNetbootin, dan masih banyak lagi tentunya.
Selamat mencoba yah, jika ada masalah/ hambatan mengenai tutorial cara menginstall sistem operasi windows 7 melalui flashdisk, bisa anda tanyakan melalui kotak komentar yang telah disediakan dibawah.
Semoga Bermanfaat
Maka dari itu, menginstall windows 7 menggunakan flashdisk merupakan solusi yang tepat bagi pengguna netbook maupun bagi anda yang mengalami kesulitan ketika ingin menginstall ulang windows 7 dikarenakan DVD drive anda bermasalah.
Cara Install Windows 7 dengan Flashdisk
1. Pertama, silakan download softwar Rufus disini2. Masukkan Flashdisk anda kemudian buka aplikasi Rufus. Device anda secara otomatis akan terdeteksi seperti gambar di bawah ini.
3. Klik gambar CD drive untuk memilih lokasi file ISO Windowsnya. Kemudian klik Open
4. Secara otomatis Rufus akan merubah file system dari FAT32 menjadi NTFS. Anda juga bisa merubah nama drive tersebut pada New volume label (opsional). Kemudian klik Start.
5. Akan muncul notifikasi bahwa semua data yang terdapat pada drive tersebut akan diformat, jadi pastikan bahwa anda sudah membackup semua data yang penting. Selanjutnya klik OK.
6. Proses ini memakan waktu kira-kira 20 menit. Aplikasi ini sangatlah cepat, tetapi semua itu tergantung berapa besar ukuran sistem operasi tersebut dan kecepatan flashdisk yang digunakan.
7. Selesai! Flashdisk anda sekarang sudah bisa digunakan untuk media instalasi windows. Kemudian klik Close.
Media instalasi windowsnya sudah siap.
Langkah selanjutnya yang harus anda lakukan adalah mengatur BIOS
agar Booting pertama kali dari Flashdisk. Hal itu dilakukan agar Device
yang pertama kali dibaca pada saat awal Booting adalah Flashdisk.Setting BIOS agar Booting dari Flashdisk
1. Jangan cabut flashdisk yang sudah bootable tadi. Biarkan dalam kondisi terpasang pada komputer/ laptop anda. 2. Restart komputer/ laptop anda, kemudian tekan tombol DEL (Delete) untuk masuk ke menu BIOS. Tombol yang paling umum digunakan untuk masuk ke menu BIOS adalah DEL, F1, F2, atau Fn+F2, tergantung manufacturer laptop/ motherboard anda.3. Anda akan melihat tampilan menu BIOS seperti gambar di bawah ini. Setelah itu, pindah ke tab Boot dengan menggunakan tombol ◄ ►
4. Gambar berikut menunjukkan bahwa device yang berada di urutan teratas adalah HDD. Jadi komputer/ laptop anda akan melakukan booting pertama kali dari HDD.
5. Agar komputer/ laptop anda melakukan booting pertama kali dari flashdisk, anda perlu menempatkan Removable Devices berada di urutan teratas. Caranya dengan memilih Removable Devices, kemudian geser menggunakan tombol +/- sampai berada di urutan teratas seperti gambar berikut
6. Kemudian tekan F10 untuk menyimpan hasil setting sekaligus keluar dari menu BIOS
Setting BIOS agar booting dari USB flashdisk sudah selesai.
Langkah-langkah menginstall windowsnya Bagaimana?
Selanjutnya, lakukan instalasi windowsnya seperti yang pernah saya bagikan sebelumnya. Untuk langkah-langkah menginstall windowsnya, silakan menuju link berikut ini :Selain Rufus, terdapat banyak alternatif lain yg bisa anda coba seperti WinToFlash, WiNToBootic, UNetbootin, dan masih banyak lagi tentunya.
Selamat mencoba yah, jika ada masalah/ hambatan mengenai tutorial cara menginstall sistem operasi windows 7 melalui flashdisk, bisa anda tanyakan melalui kotak komentar yang telah disediakan dibawah.
Semoga Bermanfaat
Langganan:
Postingan (Atom)